Selling Price Groups (Sell in different prices: wholesale/retail or for different prices for different locations)
Adding Selling Price Groups:
- Go to products -> Selling Price Group
- Click on “Add” button to add a new price group. For example Retail price or WholeSale price or Bulk Purchase price or Location 1 price etc as per your wish.
- You can view a list of selling prices in “Selling Price Group” screen.
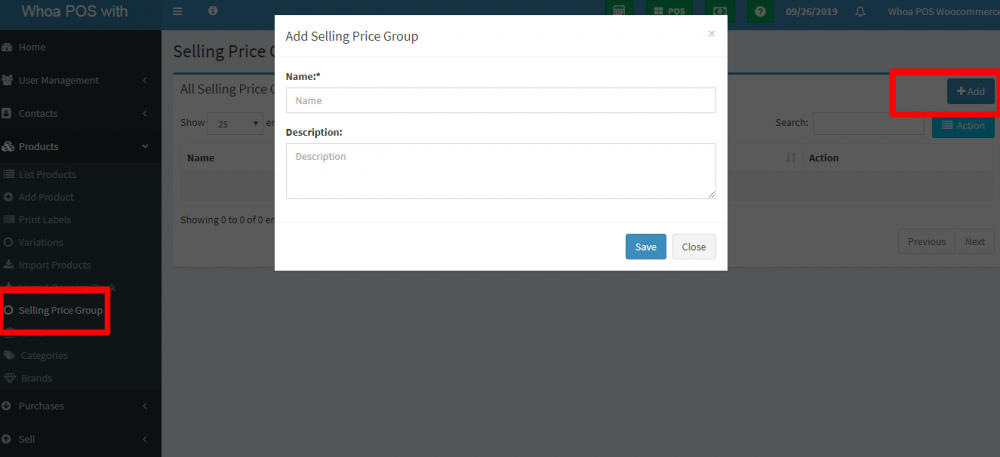
Adding price for different price groups:
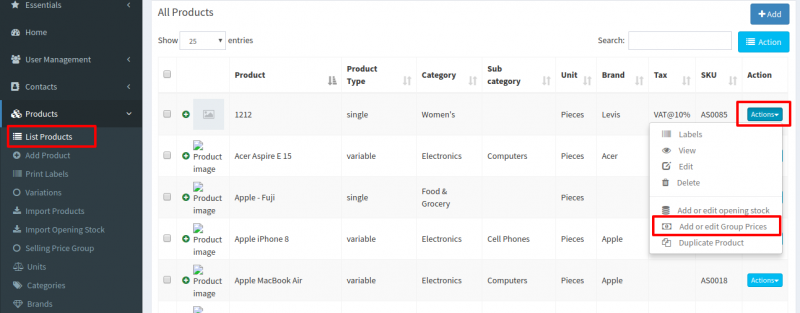
Adding Price for selling price groups
- In Add/Edit product screen in the bottom, you will find the button “Save & Add Selling-price-group price”. Click on that button. Note: this button will not be visible if there are no selling price groups.
- In the next screen, you will see the list of the product name (if variable product then all variations), the default price & selling price groups price. Enter the prices for it.
- Click on Save.
Selling at a particular price group:
- Go to POS.
- In the top, you will see the list of selling price groups. Select the one as per your requirement.
- Note: This will not be visible if there are no selling price groups or if a user is assigned only one particular price group only.
Select the prie group & the selling prices for the product will be as per the price group.
Assigning a user to a particular price group:
- Sometime you may want to assign a particular or few selected price group to a user. In that case, create a role with the desired permission & price group assigned.
- You must assign at least one price group for a role if that role has permission to sell.



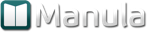
Post your comment on this topic.